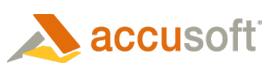
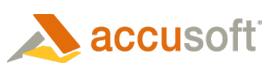
| User Guides > PCC with Legacy Services (Proxy Server) > How To's for PCC with Legacy Services (Proxy Server) > How To's - for the HTML5 Viewer > How To Search Documents |
The HTML5 viewer contains a powerful search feature which allows you to search for various types of text within text-enabled documents such as Word documents and PDF files. To see the parameters that you need to set for customizing the Search functionality, refer to the Parameters section of the Developer Guide.
 |
Advanced Search options are the default behavior for the viewer. If you want to use only the Basic Search features described here, (and turn off Advanced Search), refer to the Disabling Advanced Search section in the Parameters topic. |
This section covers the basic Search features within the viewer.
You must enter a minimum of 3 characters for Search to return results. Additionally, if you perform a multi-word search, each word must be a minimum of 3 characters.
If there are more than 50 results, you can page through the list by selecting the left or right arrows.
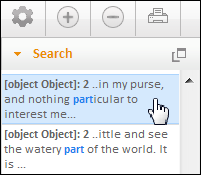
Every time you perform a search, it will display under the Previous Searches section:
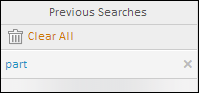
The Advanced Search feature provides a powerful way to refine your search so you can find what you want quickly and easily. The following example shows the Advanced Search features within the viewer:
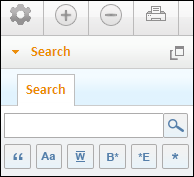
You can use any combination of the following options to help refine your search:
|
Tool |
Description & Example |
||
 |
Match Exact Word or Phrase - For example, you can search for an exact word "home" or a phrase "go home".
|
||
 |
Match Case - For example, you can search for "Home" or "home". | ||
 |
Whole Word - For example, you can search for "home" and the search results will return "home" and "homeschooled". | ||
 |
Begins With - For example, you can search for "con" and the search results will return "content" and "continued". | ||
 |
Ends With - For example, you can search for "ent" and the search results will return "document" and "content". | ||
 |
Use Wildcards - For example, you can use the asterisck (*) and search for "*@domain.com" and the search results will return all email addresses that have "@domain.com" in them (i.e., jane@domain.com). You can also use the question mark (?) and search for "ra?e" and the search results will return "rate", "rake", "race", etc.
|
The following steps demonstrate how to use the various Advanced Search features.
Results:
Results:
Results:
Results:
Results:
Results:
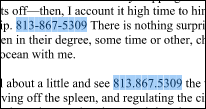
The Search Patterns drop-down menu allows you to select from a list of predefined terms:
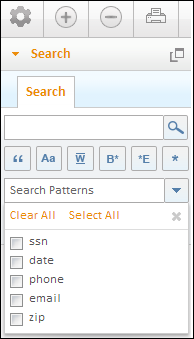
You can select any combination of the following terms to perform a search:
You can also use the Search Patterns with the Advanced Search options (described above). The following steps show using the Search Patterns and Advanced Search together:
Results:
Advanced Search options are the default behavior for the viewer. If you want to turn off Advanced Search, refer to the Disabling Advanced Search section in the Parameters topic.